3단계에서 가비아 통해 도메인을 구입 후 벌처 서버와 연결까지 했습니다. 벌처 $6 플랜을 하면서 선택했던 플레스크 패널 설정과 워드프레스에 연결까지 해보겠습니다.

플레스크 패널(Plesk Panel)이란?
워드프레스 호스팅을 관리하기 위해 벌처에 연결한 플레스크를 통해 $6 플랜으로 등록했습니다. 매일 관리창에 들어가지는 않지만 워드프레스 호스팅과 관련된 정보를 확인하고 필요할 때 처리하는 일은 모두 여기에서 이루어지게 됩니다.
아직 벌처에 가입하지 않은 분들은 하단 링크를 통해 200불 받고 시작하면 됩니다.
플레스크 패널 들어가기
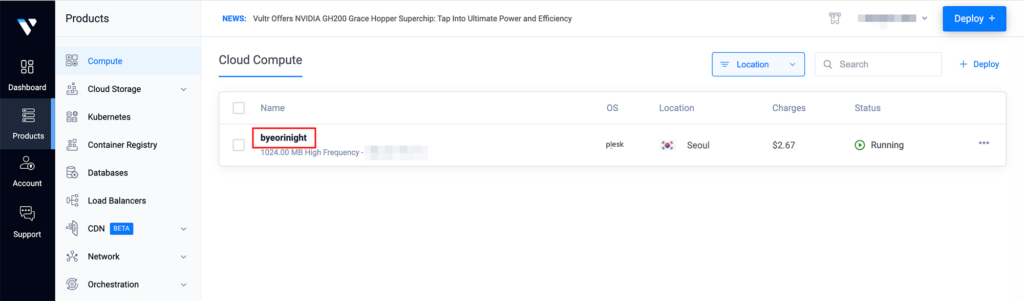
먼저 벌처 사이트로 들어가서 Products > Compute에 들어가서 내 사이트를 클릭하여 플레스크로 들어갑니다.
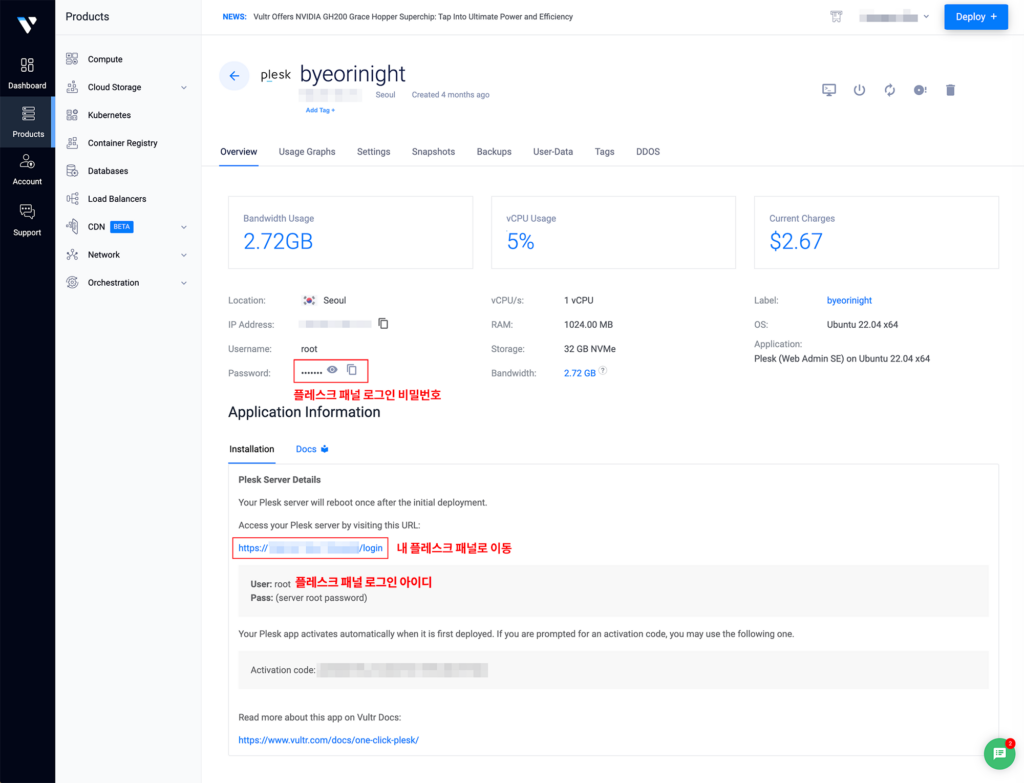
이 페이지로 들어오게 되면 중요한 게 패널 로그인 아이디와 비번, 그리고 플레스크 패널로 이동할 수 있는 주소입니다. 비밀번호의 경우 자신이 설정한 것이 아니기 때문에 외우기 쉽지 않으니 복사 버튼을 눌러서 붙여넣기하면 좋습니다.
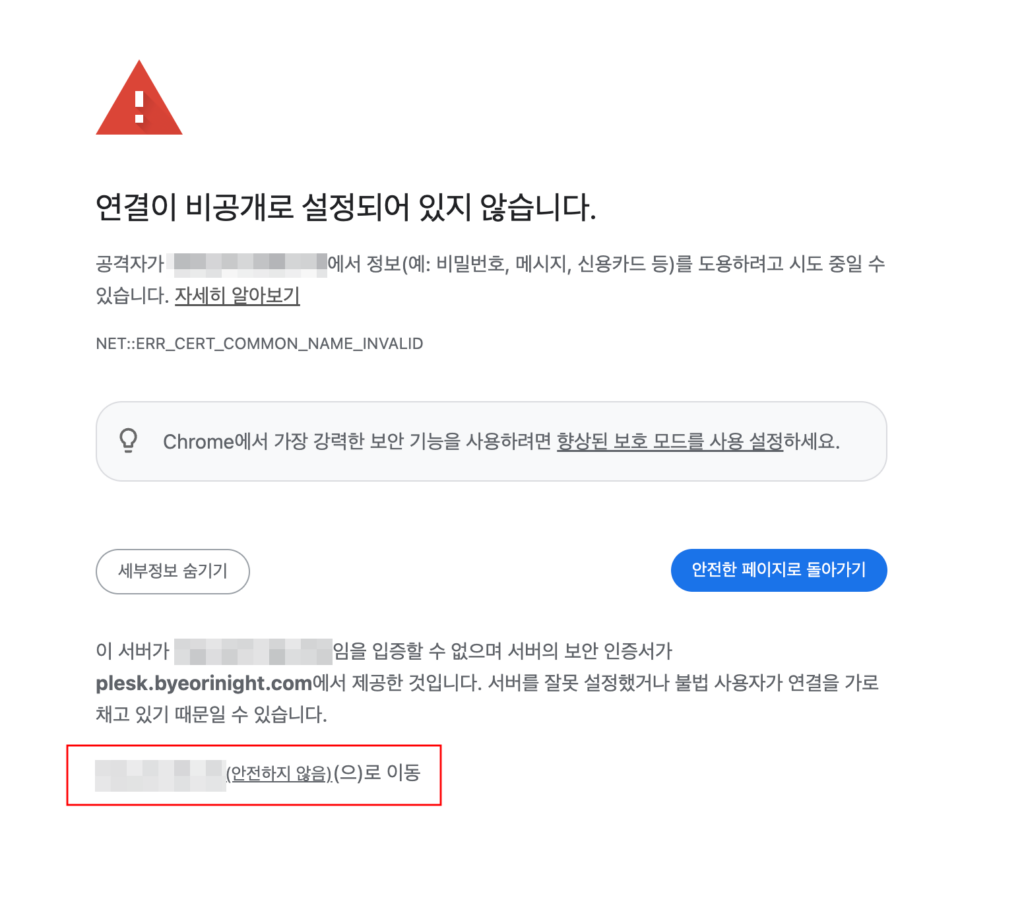
나의 플레스크 패널로 이동하려고 주소를 누르면 연결이 비공개로 설정되어 있지 않다, 안전한 페이지로 돌아가기 이런 문구들이 있는데, SSL 연결 전이기 때문에 뜨는 게 정상입니다. 당황하지 말고 고급 > IP주소(안전하지 않음)으로 이동을 눌러 주시기 바랍니다.
플레스크 패널 설정
플레스크 로그인 페이지로 이동 후 플레스크 로그인 아이디 root와 아까 복사했던 비밀번호를 붙여넣기 해줍니다. 처음 로그인하기 때문에 간단한 설정을 해주어야 하는데, Contact Name에는 보통 도메인 이름을 넣어주고, 이메일 주소 그리고 새로 비밀번호를 본인 것으로 설정합니다. 이렇게 기본적인 설정을 완료하였습니다.
워드프레스 도메인 연결하기
Websites & Domains 메뉴에서 +Add Domain을 눌러 줍니다. 왼쪽에 창이 하나 뜨는데 여러 가지 선택사항 중 워드프레스를 골라 줍니다. 그리고 내 도메인 주소를 적고 Add Domain을 눌러 줍니다.
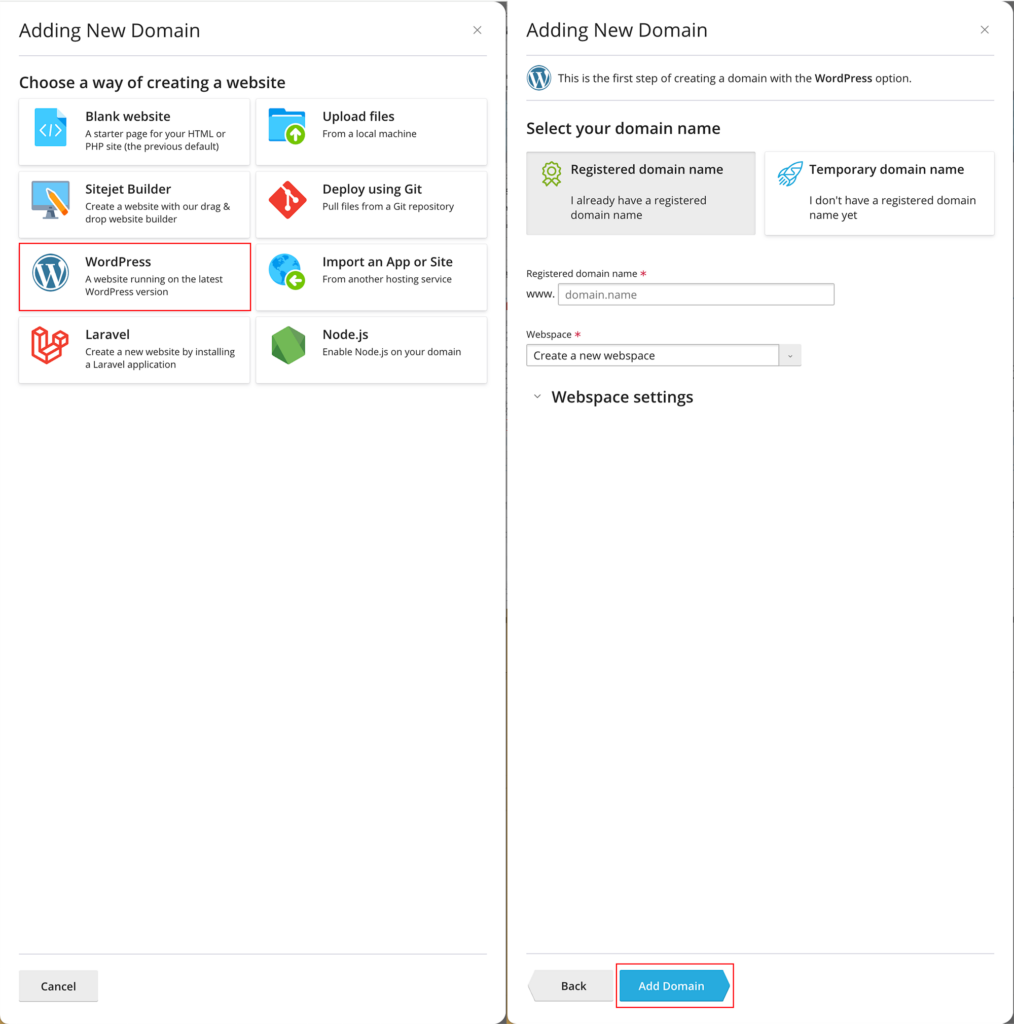
도메인을 추가하면 플레스크에서 도메인 추가에 필요한 각종 정보들을 자동으로 업데이트 해줍니다. 추가가 완료 되고 나면 워드프레스 관리자 계정 아이디와 비밀번호가 나오는데 이 아이디, 비번은 다시 찾기 어렵기 때문에 제일 중요하니 따로 저장해 두시기 바랍니다.
다른 것들은 자동으로 입력되어 있으니 가만히 두고 Install 버튼을 눌러 줍니다. 워드프레스 설치는 1~2분 정도 걸리고 완료되면 플러그인을 설치할 거냐고 묻는 팝업창이 뜹니다. 플레스크 패널에서는 플러그인이 별로 필요하지 않으니 No, thanks로 거절해 주면 워드프레스가 설치 완료됩니다.
마무리
이번 글에서는 벌처 플레스크 패널 설정과 워드프레스 도메인 연결까지 해보았습니다. 다음 시간에는 SSL 인증과 플레스크 패널 SSL 인증, 즉 내 워드프레스 사이트를 안전한 사이트로 인증 받는 작업에 대해 이야기해 보겠습니다.