워드프레스 홈페이지 만들기 1단계에서 워드프레스 호스팅 추천으로 벌처(Vultr) 서버를 안내하였습니다. 2단계에서는 $6 플랜을 설정하는 과정을 알아 보겠습니다.

이 글은 1단계에서 추천 링크 타고 회원가입 및 카드 정보 입력하면서 $200 받은 상태에서 초보자용 $6 플랜을 설정하는 단계입니다.
워드프레스 호스팅 벌처 서버 만들기
지난 포스팅에 이어서 카드 정보 입력 완료하고 $200을 받은 상태에서 좌측 메뉴에 Product 를 누르시거나 우측 상단 Deploy+ > Deploy New Server를 누르면 Deploy New Instance 페이지가 뜹니다.
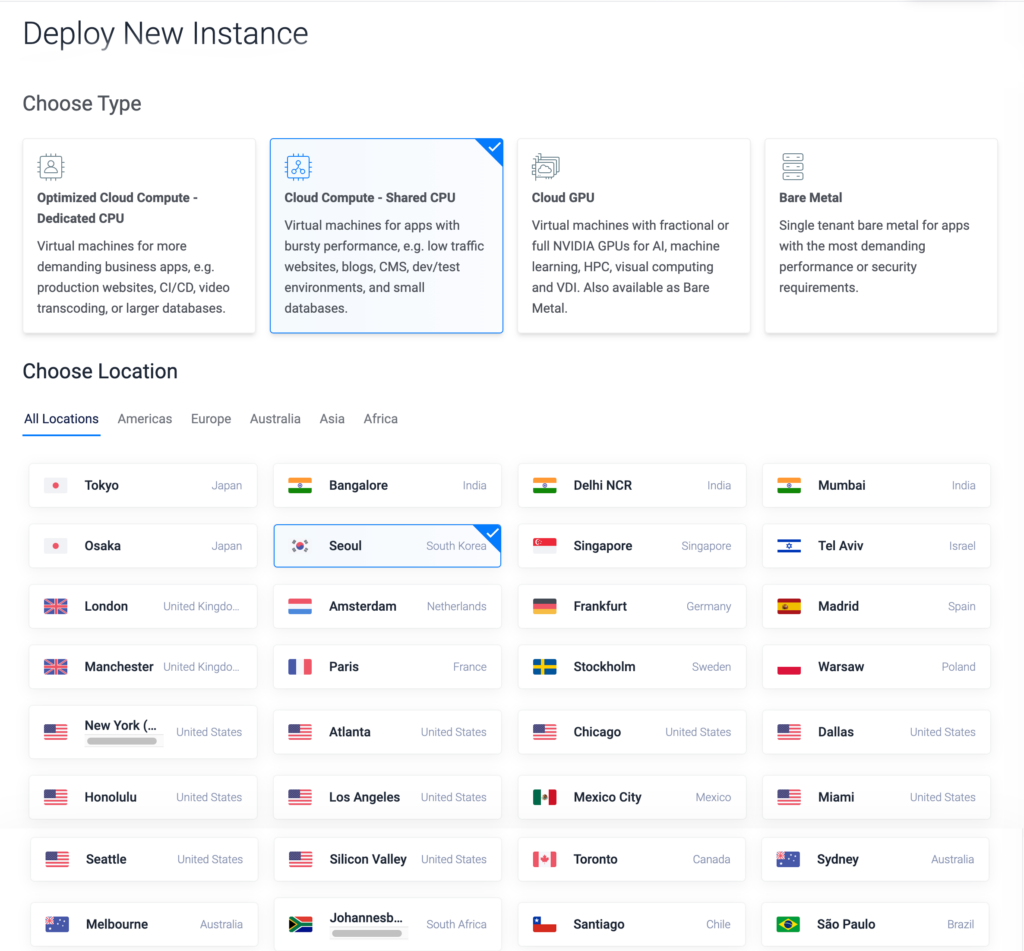
- Choose Type 타입을 고르는 란에 Cloud Compute를 선택해 줍니다. 정확한 차이점은 잘 모르겠지만, 여러 블로그나 커뮤니티에서 워드프레스 호스팅 초보자에게 권하는 타입입니다.
- Choose Location 그 다음 선택은 서버 위치를 골라야 합니다. 무조건 가까울수록 노출이나 유입에 좋기 때문에 서울로 골라 줍니다. 때에 따라 서울이 선택사항에 없을 시 한국에서 제일 가까운 도쿄나 오사카로 고르셔도 됩니다.
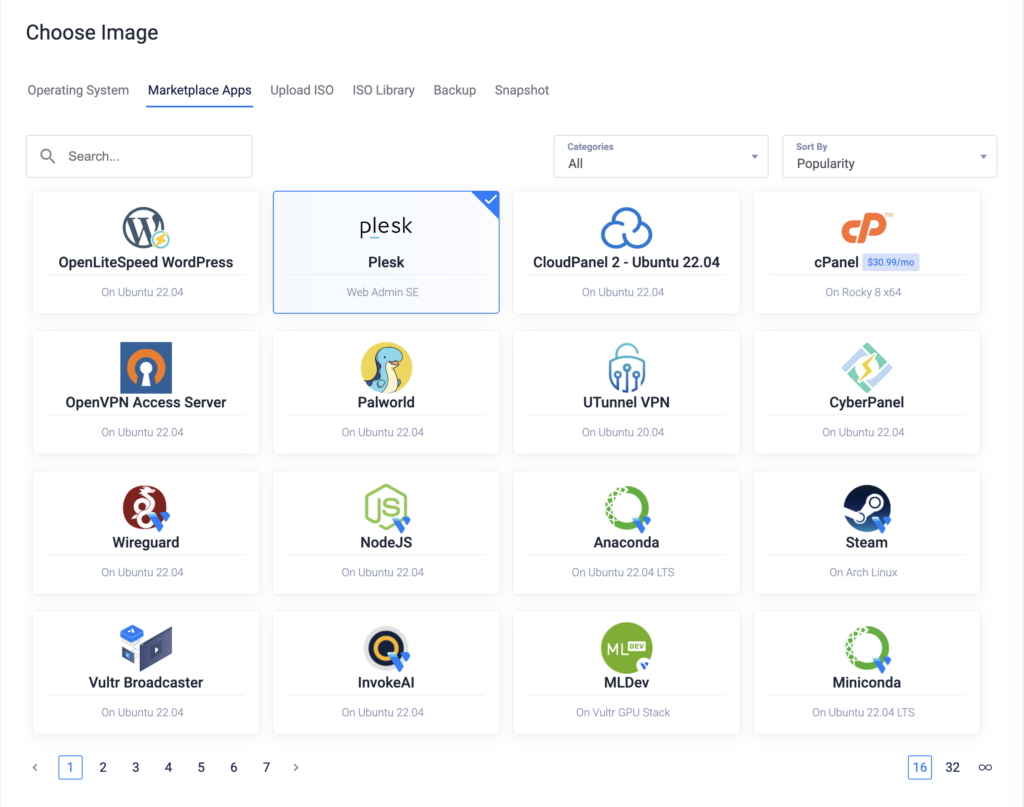
- Choose Image 관리툴인 이미지를 골라야 하는데 Operating System 옆에 Marketplace Apps를 눌러서 Plesk 패널을 눌러 줍니다. 이때 Web Admin SE $0.00/mo 무료를 눌러야 합니다.

- Choose Plan AMD High Performance, Intel High Performance, High Frequency, Regular Cloud Compute 4가지 플랜 중 초보자용으로 제일 빠르고 가격 적당한 High Frequency에서 제일 상위 32 GB NVMe 1GB Memory $6/month를 눌러 줍니다.
여기까지 왔는데 하단에 계속 금액이 따라다니는 걸 보면 분명 $6짜리 플랜을 선택했는데 $7.20이라고 적혀 있습니다. 놀라지 마시고 하단을 계속 읽어 주시기 바랍니다.
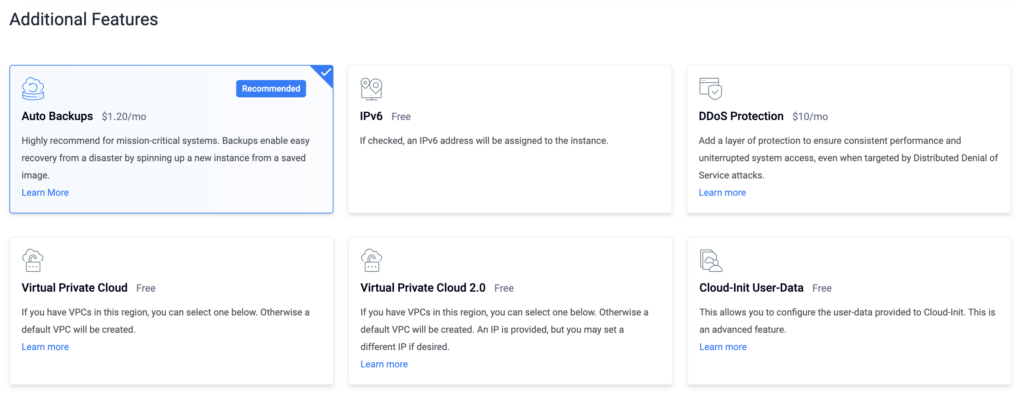
- Additional Features 계속 $7.20으로 되는 이유가 Auto Backups $1.20/mo 여기에 있습니다. 권장사항으로 이미 선택이 되어 있는데 서버를 정기적으로 자동백업을 해주는 부가서비스 같은 기능입니다.
초보자가 사실 포스팅하는 것만도 버거운데 서버까지 신경 쓸 시간이 없습니다. 부담스럽지 않은 금액이라면 진행해도 되고, 나중에 다시 선택할 수도 있으니 안 하고 싶다면 과감히 안 하고 Free로 되어 있는 것 중 아무거나 눌러 주시기 바랍니다.

- Server Hostname & Label 원하는 이름이나 도메인 등 본인이 알아보기 편한 것으로 적으면 됩니다. 도메인과 다르게 적었다고 해서 문제가 되지 않습니다.
다 입력하였으면 금액을 확인하고 Deploy Now를 눌러서 서버를 설치해 줍니다.
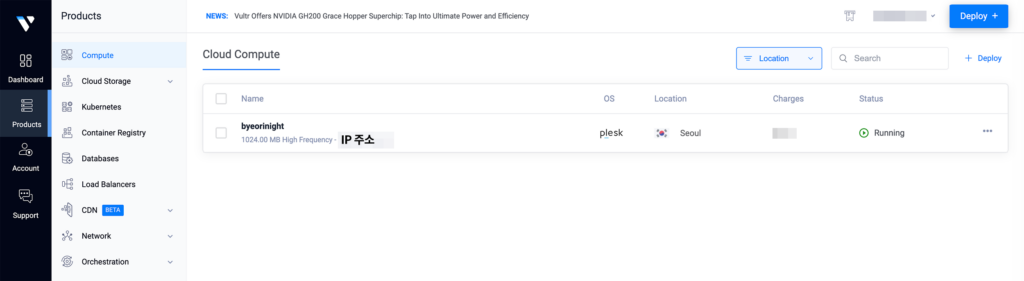
Installing이 끝나면 서버가 운영되고 있다는 뜻의 Running으로 변경됩니다. 그리고 1024.00MB High Frequency 옆에 IP 주소가 뜨게 되는데 도메인 연결하면서 사용할 나만의 IP 주소입니다. 도메인 연결할 때 사용해야 해서 외우기 힘드니 메모 잘 해두시기 바랍니다.
마무리
워드프레스 호스팅 추천 벌처 서버 $6 플랜을 설정하는 방법에 대해 알아 보았습니다. 다음 시간에는 현재 설정한 벌처 서버에 도메인을 연결하는 방법에 대해 설명하겠습니다.
<워드프레스 초보자를 위한 시리즈>
▶ 워드프레스 호스팅 추천 벌처(vultr) 서버 설정하기 1단계
▶ 가비아 워드프레스 도메인 벌처 호스팅 서버 연결하기 3단계